본 포스트는 2023.04.27 일자로 업데이트되었습니다.
안녕하세요, 팽성입니다. 이번 포스팅은 OBS Studio 설치와 기본적인 송출 설정법에 대해 알아보겠습니다.
*본 게시물은 Windows 11 64bit 기준으로 작성되었습니다.
목차
- OBS(Open Broadcaster Software) 설치하기
- OBS 기본 언어 설정하기
- 기본(캔버스) 해상도, 출력(조정된) 해상도
- 응용프로그램 화면 띄우기
- 인코더 세팅 설정
- 오디오 세팅 설정
- 방송 송출 가이드라인
1. OBS(Open Broadcaster Software) 설치하기
Open Broadcaster Software | OBS
영상 녹화와 실시간 방송을 할 수 있는 무료 및 공개 소프트웨어입니다. 윈도우, 맥 혹은 리눅스 환경에서 빠르고 쉽게 방송 할 수 있습니다.
obsproject.com
위 홈페이지로 가셔서 자신의 OS에 맞는 버전을 설치하세요. 중요: 설치 중 [BrowserSource] 플러그인을 반드시 설치하세요. 물론, 없어도 송출이나 녹화에 지장이 없으나 해당 플러그인의 활용도가 굉장히 높으니 필수로 설치하는 걸 권장드립니다. (BrowserSource 체크 항목이 없다면, 그냥 넘어가셔도 됩니다.)
2. OBS 기본 언어 설정하기
(Setting → General → Language)에서 한국어로 변경 가능합니다.
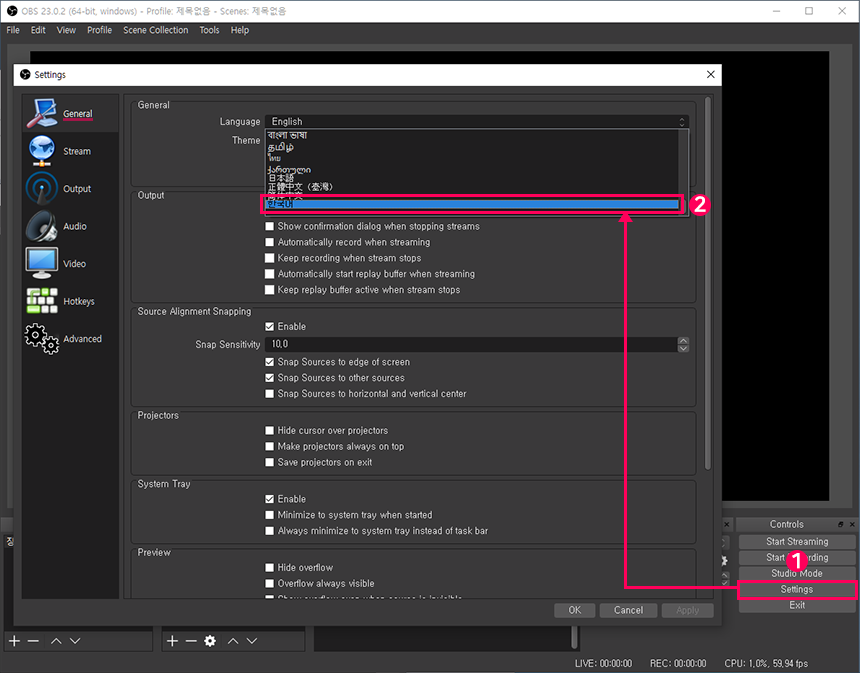
3. 기본(캔버스) 해상도, 출력(조정된) 해상도
프로그램 창을 불러오기 전에 해상도 설정을 해주셔야 합니다.
기본(캔버스) 해상도는 자신의 모니터 해상도에 맞추고 출력(조정된)해상도 는 송출시 사용할 해상도로 설정하세요.
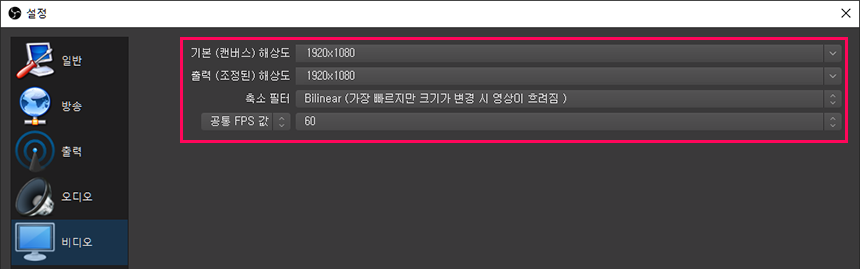
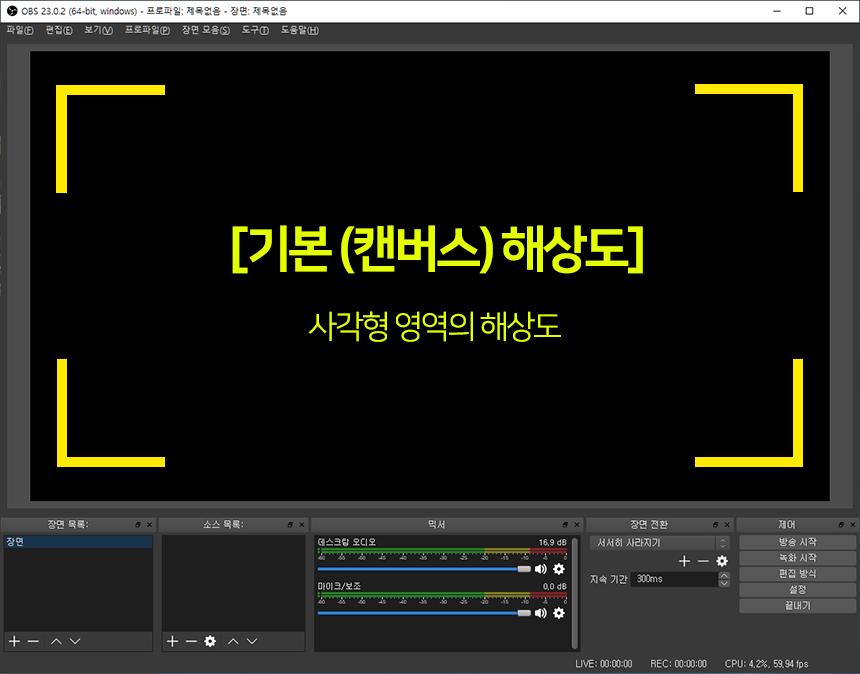
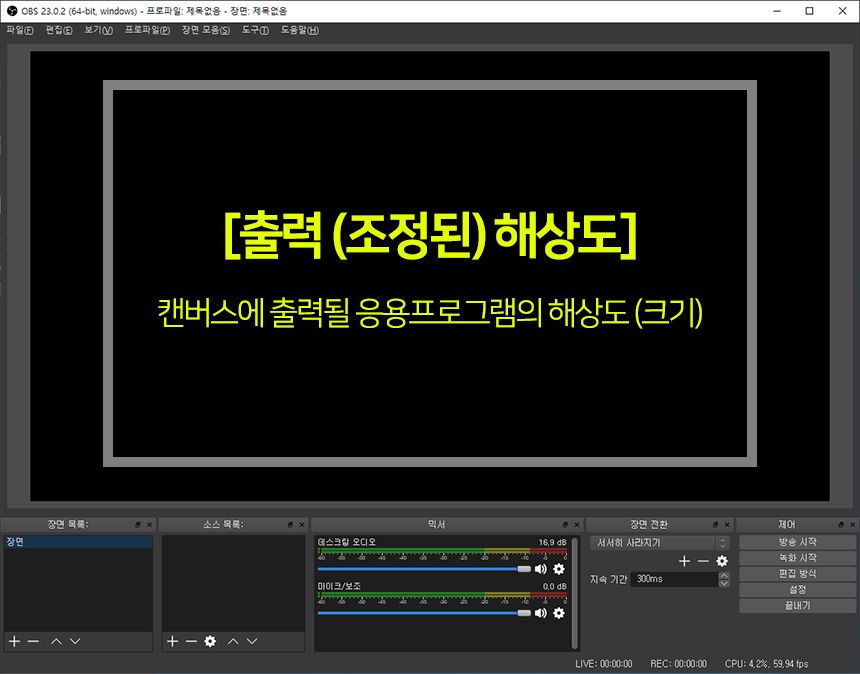
캔버스
기본(캔버스)해상도는 검은색 영역의 해상도이고, 출력(조정된) 해상도는 출력될 응용프로그램의 해상도입니다. 트위치의 경우 정책상 720p 로 제한되었습니다. 캔버스 해상도는 본인 모니터의 해상도, 출력(조정된)해상도는 HD(1280x720)로 설정하시면 됩니다. 유튜브나 타 플랫폼을 이용하신다면 해당 플랫폼 가이드에 따라 설정해주시면 됩니다. 정리하면 트위치는 720p 로 제한, 유튜브는 제한 없음, 타 플랫폼은 가이드에 따라 변경하시면 됩니다.
FPS
FPS 값은 1초당 보여주는 화면의 장수를 뜻합니다. 값이 높을수록 부드럽고 낮을수록 끊겨 보입니다. 방송하실 때 대부분의 상황에서 60 FPS로 설정하시면 됩니다. 화면이 정적인, 간단한 리뷰 영상이나 강의 같은 경우는 15~30FPS 를 사용하는 경우도 있습니다. 동일한 비트레이트에서 FPS 값이 낮을수록 화질 깨끗하고, PC 부하가 낮아집니다.
축소 필터
캔버스 해상도와 출력 해상도가 다를 때 사용됩니다. Lanczos (32 샘플)로 설정하시면 됩니다.
캔버스 해상도와 출력 해상도가 동일하면 저절로 비활성화 됩니다. ( 1:1 이라 축소필터를 사용할 필요가 없어짐)
4. 응용프로그램 화면 띄우기
OBS [소스 목록]에서 마우스 오른쪽 클릭해 게임 캡쳐 소스를 추가해주세요.
소스 목록 → 추가 → 게임 캡쳐 → (이름정하고)확인 → 방식(특정 창을 캡쳐) → 인지 속도(매우 빠름) → 확인
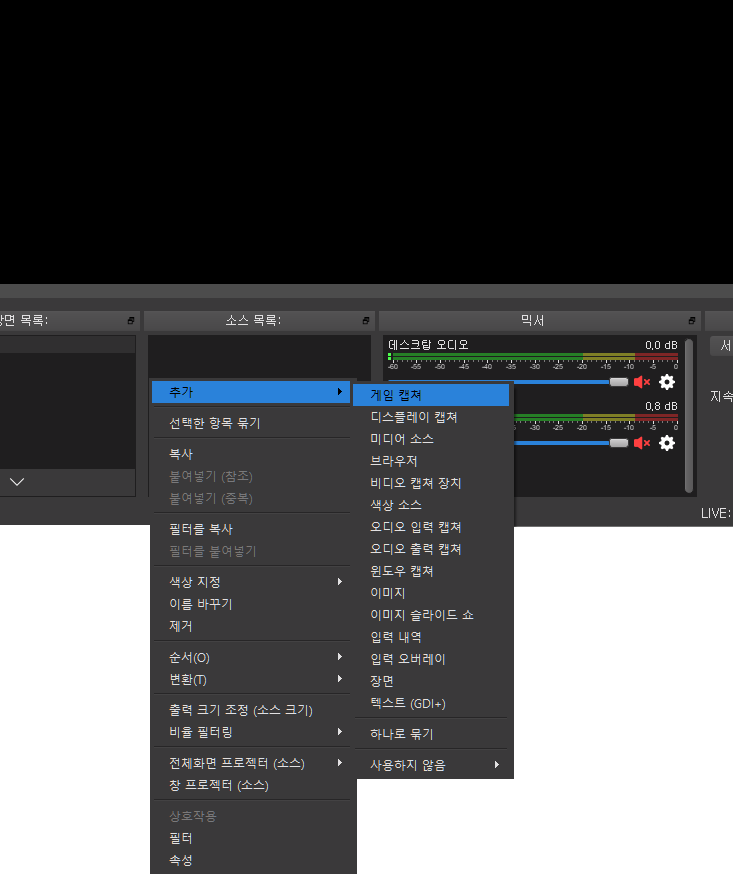
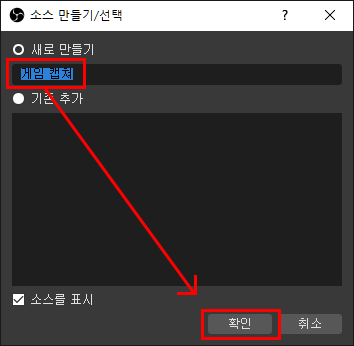
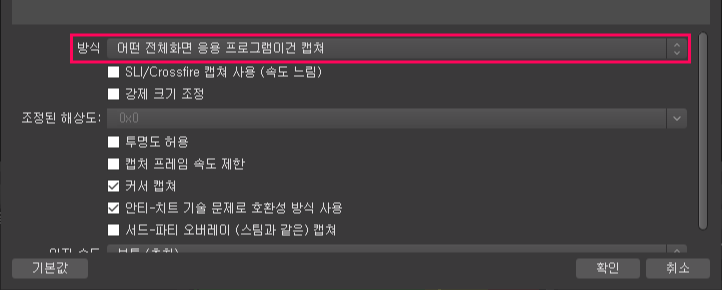

어떤 전체화면 응용 프로그램이건 캡쳐
말 그대로 전체 화면인 응용프로그램이 감지된다면, 어떤 것이거든 불러옵니다.
단축키로 전경이 있는 창을 캡쳐
첫 번째 방식과 비슷한데 따로 단축키를 지정해서 화면을 껐다 켰다 할 수 있습니다.
특정 창을 캡쳐 (선택)
지정한 특정 땅을 캡처합니다. 대부분의 상황에서 이 옵션을 선택하시는 게 좋습니다. 자신이 원하는 창만 불러와야 하니깐요.

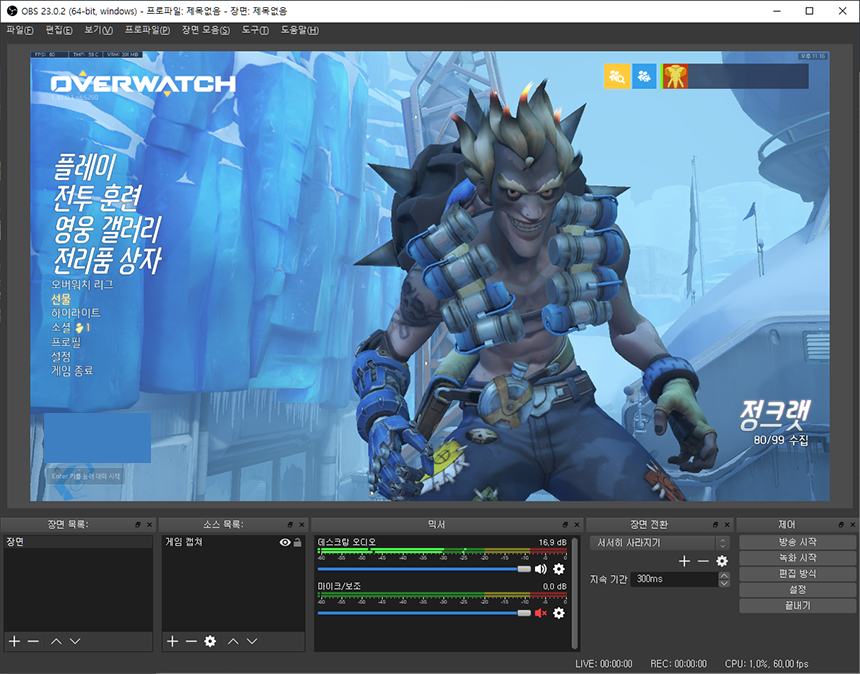

게임 화면을 인식하는데 시간이 오래 걸리는 것 같다면 인지 속도를 '아주 빠름'으로 설정하시면 됩니다.
5. 인코더 세팅 설정
(설정 → 출력) 탭으로 가시면 다음과 같은 창이 나옵니다.
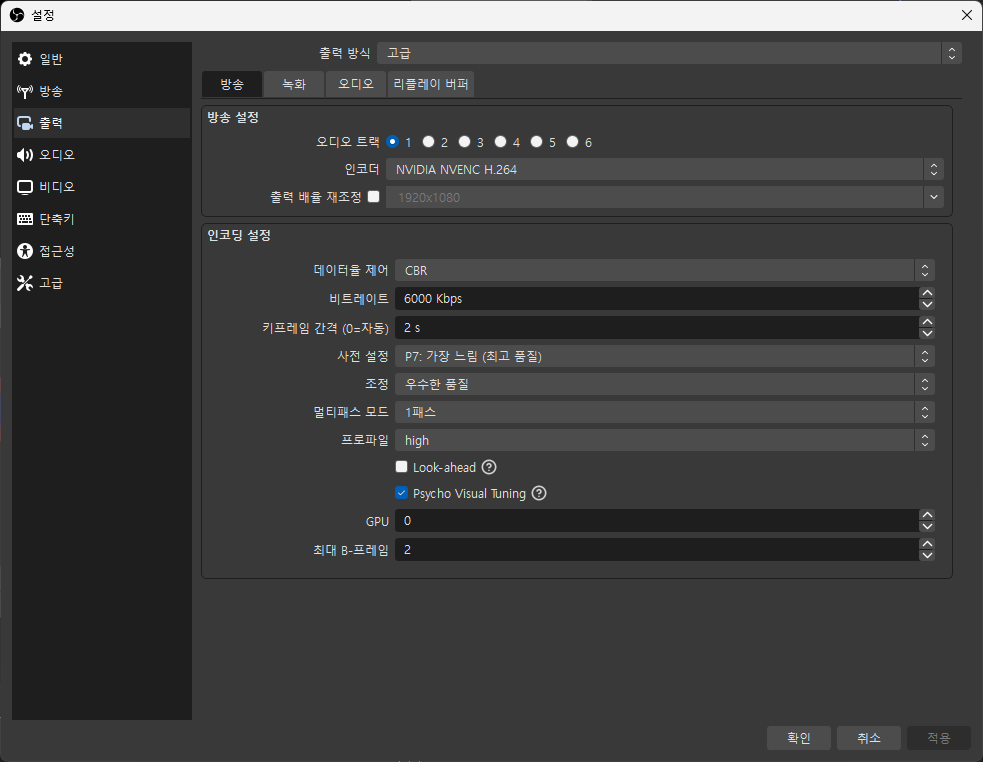
인코더: NVIDIA NVECN H.264를 사용하시면 됩니다. x264에 비해 비교적 훨씬 부하가 적으며, RTX1660 번대 이상 그래픽카드를 사용하시는 분들이라면 대부분의 상황에서 x264 보다 자원도 적게 들면서 화질도 좋습니다.
출력 배율 재조정: 체크 풀어주세요. 사용하면 안됩니다.
데이터율제어: CBR로 선택하시면 됩니다.
비트레이트: 트위치는 6000비트레이트가 최대이고, 유튜브는 제한이 없어 프레임 률이나 해상도에 따라 맞춰서 설정하는 것이 좋지만 왠만하면 그냥 6000으로 세팅하는것이 좋습니다. 높을수록 화질이 좋지만, 방송을 보는 사람들의 인터넷 환경도 고려해야 하고 사람이 많이 몰릴수록 불안정 해질 수 있기 때문에 6000을 추천합니다.
키 프레임 간격: 2로 설정해주세요. 이 부분은 트위치나 유튜브에서 권장하는 값입니다.
사전 설정: P5~P7 정도로 설정하시면 됩니다. 숫자가 커질 수록 부하가 커지지만 품질이 좋습니다.
조정: 우수한 품질
멀티패스 모드: 1패스 추천드리며 GPU자원이 남는다면 2패스(1/4해상도) 추천합니다. 1패스 → 2패스(1/4해상도) → 2패스(전체 해상도) 순으로 부하가 커지며, 품질이 좋아집니다.
프로파일: high
Look-ahead: 체크해제 추천. 사용하면 GPU 사용량이 낮아지며, 용량이 적어지지만 적은 비트레이트에서 움직임이 많은 콘텐츠라면 화질 열화가 심해질 수 있습니다.
PsyCho Visual Tuning: 체크합니다. 동적인 콘텐츠 품질이 향상에 도움이 됩니다.
GPU: 다중 GPU를 사용하는 경우, 인코딩을 돌릴 GPU를 선택하는 옵션인데 기본값으로 두시면 됩니다.
최대 B-프레임: look-ahead를 체크했다면 4로 설정하고 아니라면 2로 두시면 됩니다.
x264의 경우: CPU 사용량 (빠를수록 부담 적으나 화질 나쁨)

NVIDIA NVENC H.264의 경우 : 사전 설정
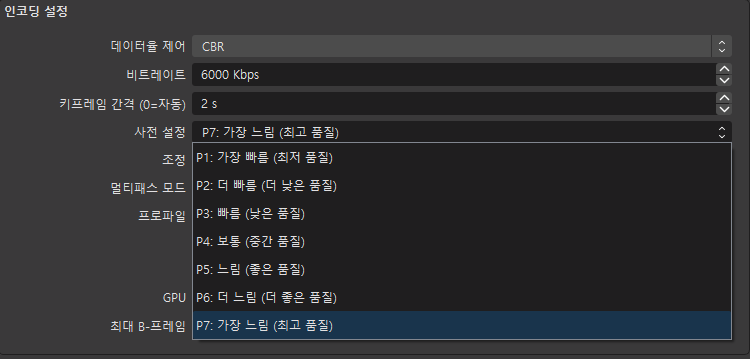


원컴 방송
NVIDIA NVENC H.264 적극추천 1660s 이상 그래픽 카드라면 더더욱.. 원컴 기준 Ryzen3900x 로도 x264 인코딩은 slow가 최대입니다. 이는 엄청난 부하와 동시에 발열이 따라오는데, 이보다 압도적으로 적은 부하로 slow 와 비슷한 화질을 뽑아낼 수 있습니다. 그냥 GPU로 설정해놓고 최대 품질을 기본으로 생각하고, 방송이 불안정 한경우 품질 우선, 성능 우선 쪽으로 천천히 낮추시면 됩니다.
사전설정
Nvidia 1660 이상 그래픽 카드 부터 NVIDIA NVENC H.264 를 이용하실 수 있습니다. P7: 가장 느림 (최고 품질) 을 기본으로 두신다음 부하가 심하면 한단계씩 낮추어 테스트 해보시는 것을 추천합니다.
H.264 사용하면서 송출 화면이 끊기거나, 프레임 드랍이 심할 경우
GPU 사용률이 99%에 가까워지면 그렇습니다. 이 경우 게임 내에서 프레임 제한을 걸어 GPU 사용률을 낮추어주세요.
PC 사양에 따라 다르지만, 고사양이라도 프레임이 300~400을 넘나들면 GPU 사용량이 과도하게 올라갑니다. 그러니 144, 240프레임이나 모니터 주사율에 맞게 프레임을 제한하세요. 기호에 따라 인게임 그래픽 옵션을 낮추셔도 GPU 사용률이 떨어집니다. 이렇게 해도 해결이 안 되면 사전 설정값을 한 단계 씩 낮추며 테스트해 보시는 것을 추천합니다.
x264 방송을 하고 싶은 경우
Ryzen3900x 기준으로 Medium 이상 사용하시면 됩니다. 이는 PC 환경에 따라 다를 수 있으니 slower, slow 모두 테스트해보시고 안 끊기는 프리셋으로 설정하시면 됩니다. 자신이 Medium 세팅을 버티지 못하는 PC 라면 GPU 방송이 정신건강에 이롭습니다. 버티지 못한다의 기준은 게임 프레임이 많이 떨어져 플레이가 어렵거나, 방송 송출 화면이 뚝뚝 끊기는 것을 말합니다.
투컴 방송
투컴 방송은 확실히 자원이 넉넉해져 2700x 로도 VerySlow 를 거뜬히 돌릴 수 있습니다. 사람마다 사용하는 캡쳐보드도 다르고 컴퓨터 환경도 너무 달라 투컴 설명이 애매하니 본 글에서는 따로 설명드리지 않겠습니다..
6. 오디오 세팅 설정
트위치는 최대 320, 유튜브는 최대 160 입니다. 자신이 사용하는 플랫폼에 맞게 사용하세요.

7. 방송 송출 가이드라인
여러 설정을 진행해보았는데, 사실 위 설정들은 유튜브/트위치 가이드라인을 참고한 설정값입니다.
라이브 인코더 설정, 비트 전송률, 해상도 선택 - YouTube 고객센터
도움이 되었나요? 어떻게 하면 개선할 수 있을까요? 예아니요
support.google.com
Twitch Streamers - Twitch Video Encoding/Bitrates/And Stuff
Broadcasting Guidelines Read the info below to help you choose the Encoding, Bitrate, Resolution, and Framerate settings that provide the right balance for the game you're playing, your internet speed, and your computer's hardware. Remember: it's always be
stream.twitch.tv
가이드를 참고하시면, 보다 원활한 방송 세팅 설정을 할 수 있습니다. Youtube 나 Twitch 플랫폼에 대한 세부 설정이 궁금하시다면, 링크를 눌러주세요. 이 포스팅이 유익하셨다면 좋겠습니다. 다음 포스팅도 기대해 주세요.
'Broadcaster' 카테고리의 다른 글
| [유튜브 트위치 방송] OBS Youtube 방송 송출 설정 (0) | 2023.04.27 |
|---|---|
| [유튜브 트위치 방송] OBS 트위치 투명 채팅창 띄우는법 (0) | 2019.04.22 |
| [유튜브 트위치 방송] OBS 유튜브 투명 채팅창 띄우는법 (4) | 2019.04.21 |
| [유튜브 트위치 방송] OBS Twitch 방송 송출 설정 (0) | 2019.04.20 |
| [유튜브 트위치 방송] 인터넷 방송 프로그램 추천 (0) | 2019.04.16 |
)



